How to Back Up Data From My Cell Phone

Your Android app backup is probably the most important tool you must set up on your Android device. With so many things happening in the background, you never know when something could go wrong. Fortunately, there are several ways to back up your Android app and app data easily.
Third-party apps have become a norm considering Android's very own iCloud-based service is not as easy to use as it should be.
- Part 1: Dr.Fone - Phone Backup (Android)
- Part 2: MobileTrans Android App and App data Backup
- Part 3: Helium Android App Data Backup
- Part 4: Backup Android App and Data With Ultimate Backup Tool
- Part 5: Titanium Backup
Part 1: Dr.Fone - Phone Backup (Android)
Using the Dr.Fone - Phone Backup (Android) is probably one of the easiest ways to back up data on your Android phone. It works well with more than 8000 devices and is simple to use.

Dr.Fone - Phone Backup (Android)
Flexibly Backup and Restore Android Data
- Selectively backup Android data to computer with one click.
- Preview and restore backup to any Android devices.
- Supports 8000+ Android devices.
- There is no data lost during backup, export or restore.
3,981,454 people have downloaded it


How to use Android Data Backup & Restore
Step 1: Run Phone Backup
- Initiate Dr.Fone on your computer. Select "Phone Backup".
- Connect your Android device to a computer with a USB cable connector.
- This offer automatically recognises the device.

Note: Make sure all other Android management software is disabled on your computer.
Step 2. Select Files To Backup
- As soon as Dr.Fone recognises the device, you can select the data to be backed up by making a choice under Backup. The software recognises nine different types of files including call history, audio, messages, android app backup, gallery, calendar, application data, and video. Again, your device must be rooted for Dr.Fone to work.
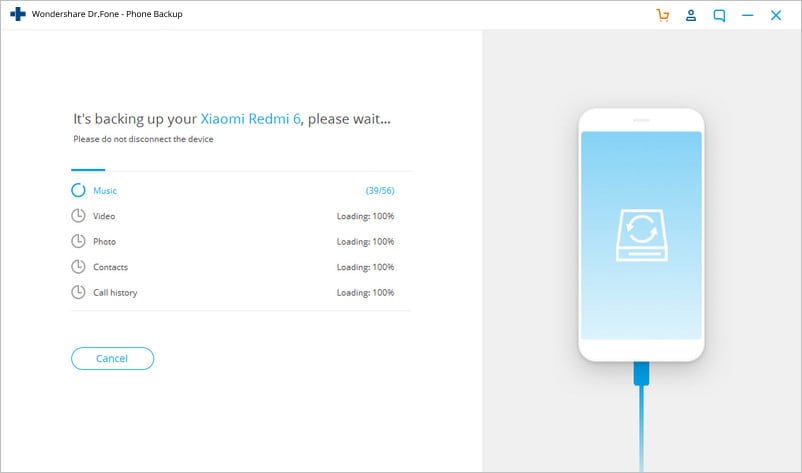
- Once the files to be backed up are selected, click on Backup to begin the process. This process is completed quickly. The time varies depending on data load backing up on your Android phone.

- Click on the option "View the backup." You'll find it on the lower left side of the window. View the app backup android contents loaded into the backup file.
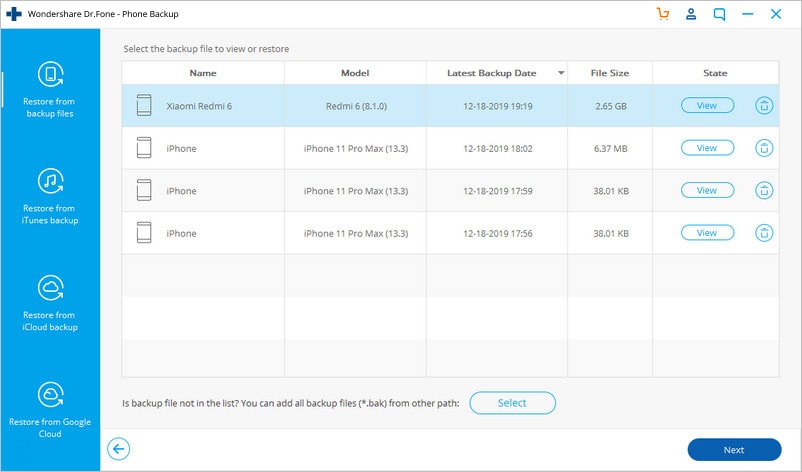
Step 3. Restore Backed-up Content Selectively
- To restore data from a back-up file, click on Restore. Then select the older back-up file on the computer. Backups from the same and other devices are listed.
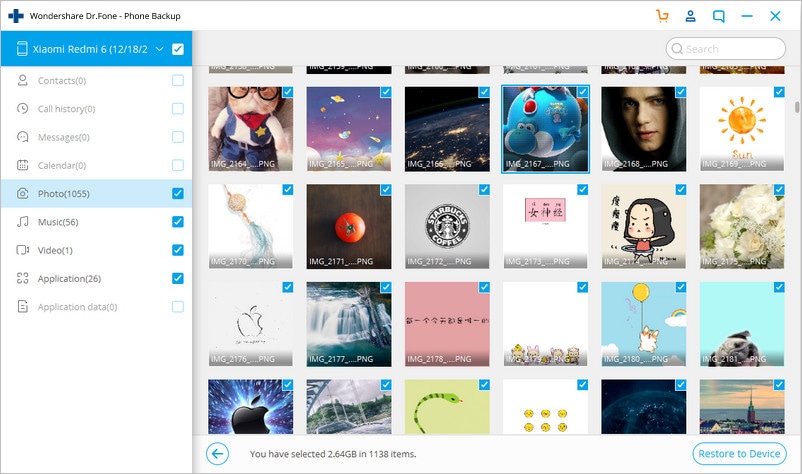
- Also, data to be restored can be selected. File types appear on the left. Choose the ones you want to restore. Then click on Restore to begin.
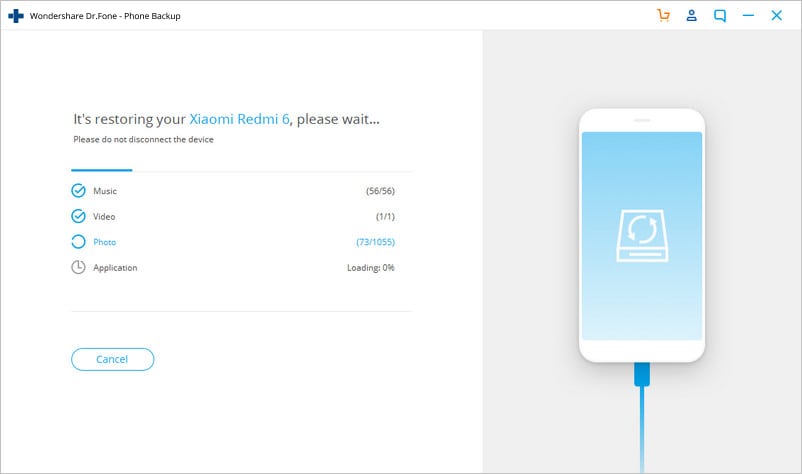
- During the restoration process, Dr.Fone will ask for authorisation. Authorise and click on OK to continue.
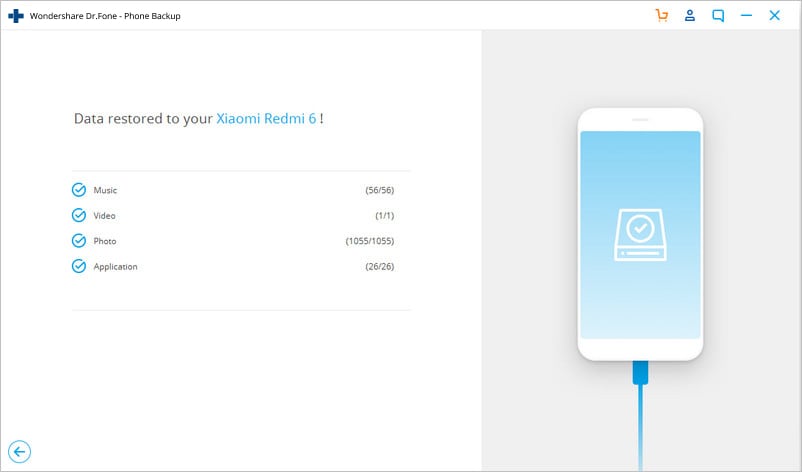
- The process is completed in a few minutes. The software displays a notification about the type of files that are successfully restored and those that could not be backed up.
Part 2: MobileTrans Android App and App data Transfer
MobileTrans Phone Transfer is a one-click phone-to-phone simple transfer process that helps users move data between the Android and iOS operating systems.
Another way of using MobileTrans is to back up your Android phone to your computer. This way, you can always restore data when the need arises.

MobileTrans Phone Transfer
Transfer contacts from Android to iPhone in 1 click!
- Easily transfer photos, videos, calendar, contacts, messages and music from Android to iPhone/iPad.
- Takes less than 10 minutes to finish.
- Enable to transfer from HTC, Samsung, Nokia, Motorola and more to iPhone 11 to 4 that run iOS 13 to 5.
- Works perfectly with Apple, Samsung, HTC, LG, Sony, Google, HUAWEI, Motorola, ZTE, Nokia and more smartphones and tablets.
- Fully compatible with major providers like AT&T, Verizon, Sprint and T-Mobile.
- Fully compatible with Windows 10 or Mac 10.15.
Just follow these simple steps to back up your Android phone.
Step 1
Your Android Phone Is Connected To Your Computer
Initiate Wondershare MobileTrans on your computer, then click on "Backup" that is seen within the main window. You'll see the following window when the software recognises your mobile.

The software supports all sorts of Android devices.
Step 2 Select the Backup Files
Files to backed up are displayed on the screen. Check the files you want to back up, then click on "Start". Backup is initiated. The process takes some time, after which you can view your private data resulting from the scan.

Step 3 Backup File Inspection
Once the backup process completes, a pop-up window appears. Click on the window to access data. The backup file can also be found within settings.

Follow the path and save the file as desired.
Part 3: Helium Android App Data Backup
If you are upgrading to a new phone, backing up app and app data from your old phone is necessary, especially if you have to complete a factory reset on your current Android device. While apps are loaded with cloud-sync support, gaming apps lack this sync feature. Here is where Helium comes into play helping users transfer data between an Android phone and tablet, so both devices can be used simultaneously. Also, if you update the older app version, the app itself must be backed up.
- When you open the app for the first time, it must be connected to a computer with a USB cable. Activate Helium using the Carbon app (Install the Carbon app on your desktop before opening Helium on it.)
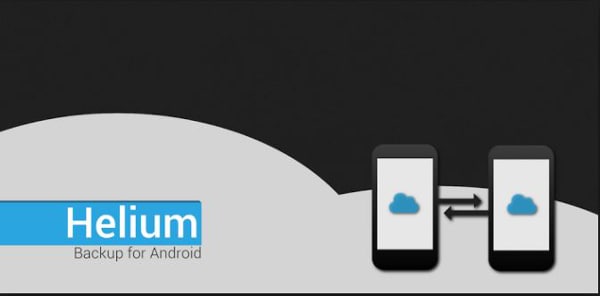
-
Once installed, Helium will list all the applications and backup data that can be backed up. It will also display a list of apps the system does not support.
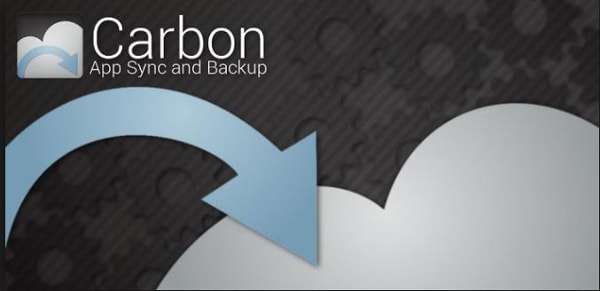
-
Select the app and click on Backup.
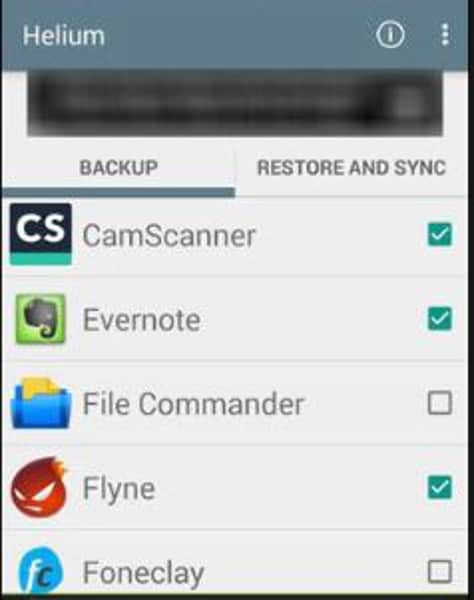
-
You tick mark the App Data Only option to take smaller backups consisting of data to other backup destinations including Schedule Backup, Internal Storage, Add Cloud Storage Account, and Google Drive.
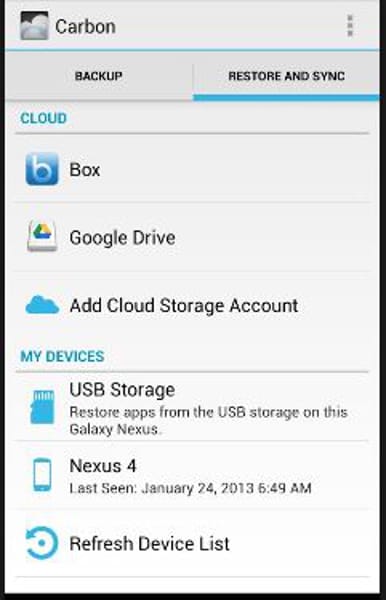
Click on the desired option to complete the backup.
Part 4: Backup Android App and Data With Ultimate Backup Tool
This is another powerful option to backup app data android. You will need to download and unzip the Ultimate Backup Tool zip file to your android device. Make sure "USB Debugging" is enabled. This is located in Settings under "Developer Options".
- Once your android phone or tablet is connected to the computer, execute the batch file named "UBT.bat". The tool immediately recognises the device.
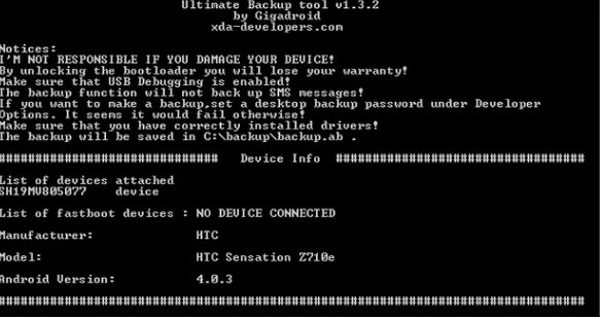
-
Follow the text-driven menu by saving files to the backup folder on the C drive the computer or any other location.
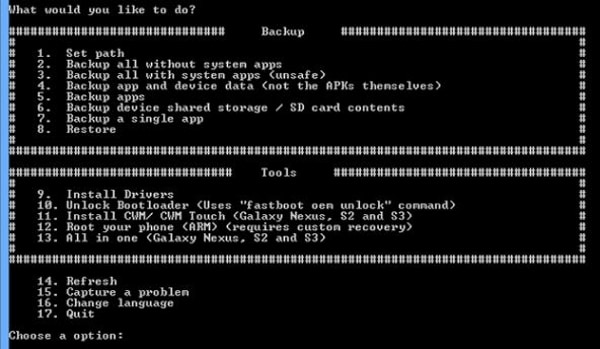
This tool functions even if your device is rooted or not. Apps as well as data can be easily transferred without knowledge of how to configure files.
Part 5: Titanium Backup
For a complete backup of apps, app data, Wi-Fi nodes, and system data, Titanium Backup is a good choice. All you need is rooted android device and a copy of the Titanium Backup.
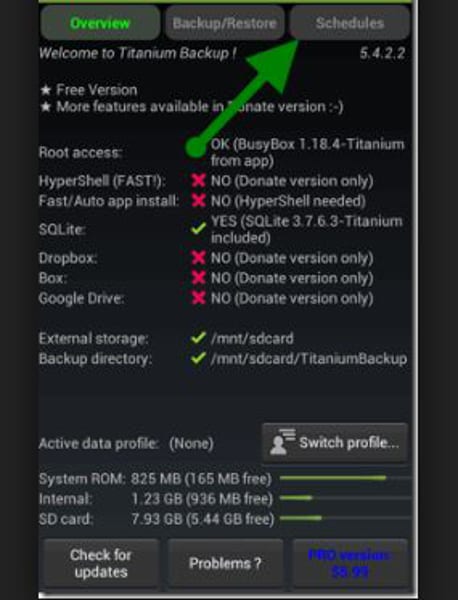
Note: If titanium backup does not get root access, restricted applications cannot be accessed. In other words, limited data will be backed up.
Steps:
-
Launch the Titanium Backup tool.
-
Check to see if you have a rooted device.
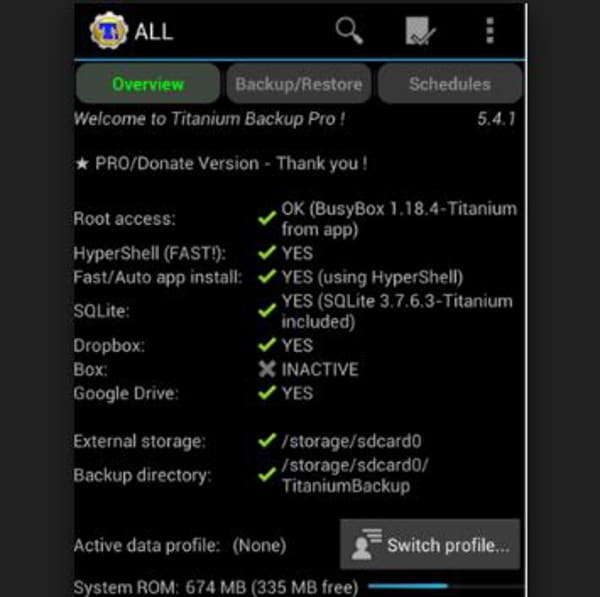
-
Then click on the "Check" option appearing on the top of the screen. The app backup android list is displayed. (Precaution: Do not backup system data.)
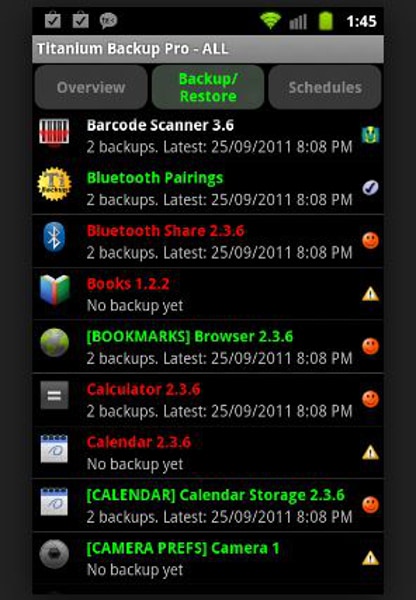
-
Click on the apps to be downloaded.
-
Hit the check button on the top.
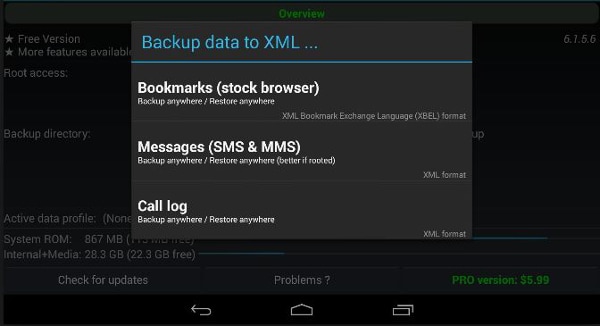
- Android app backup and app data are completed one by one.
It is quite obvious Android app backup tools are here to stay. As more and more apps are introduced, tools must get simpler to use. Here is where apps like Dr. Tone from Wondersoft will score over others.
Other Popular Articles From Wondershare
How to Back Up Data From My Cell Phone
Source: https://drfone.wondershare.com/backup/android-app-backup.html
0 Response to "How to Back Up Data From My Cell Phone"
Post a Comment